안녕하세요. 코딩산책입니다.
데이터 과학, 머신러닝, AI 개발을 할 때 Python의 다양한 패키지를 손쉽게 관리할 수 있는 Anaconda와 강력한 Python 개발 환경을 제공하는 PyCharm을 함께 사용하면 매우 유용합니다. 이번 글에서는 PyCharm을 설치하고, Anaconda 환경을 PyCharm의 Interpreter로 설정하는 방법을 단계별로 안내하겠습니다.
1. PyCharm 소개
PyCharm은 JetBrains에서 제공하는 Python 전용 통합 개발 환경(IDE)입니다.
강력한 코드 편집기, 디버깅, 코드 자동 완성, 테스트 및 리팩토링 기능을 제공하여 효율적으로 Python 코드를 작성할 수 있습니다. 특히, 데이터 과학 프로젝트에서 Python 패키지를 쉽게 관리하고 사용할 수 있어 많은 개발자들이 선호하는 도구입니다.
2. PyCharm 다운로드
PyCharm은 무료 버전인 Community Edition과 유료 기능을 제공하는 Professional Edition이 있습니다. 일반적인 Python 개발 및 학습 목적이라면 Community Edition으로 충분합니다. 다운로드하는 방법은 다음과 같습니다.
PyCharm 다운로드 단계
1. PyCharm 공식 웹사이트(https://www.jetbrains.com/pycharm/)로 이동하고 Download 버튼을 클릭합니다.
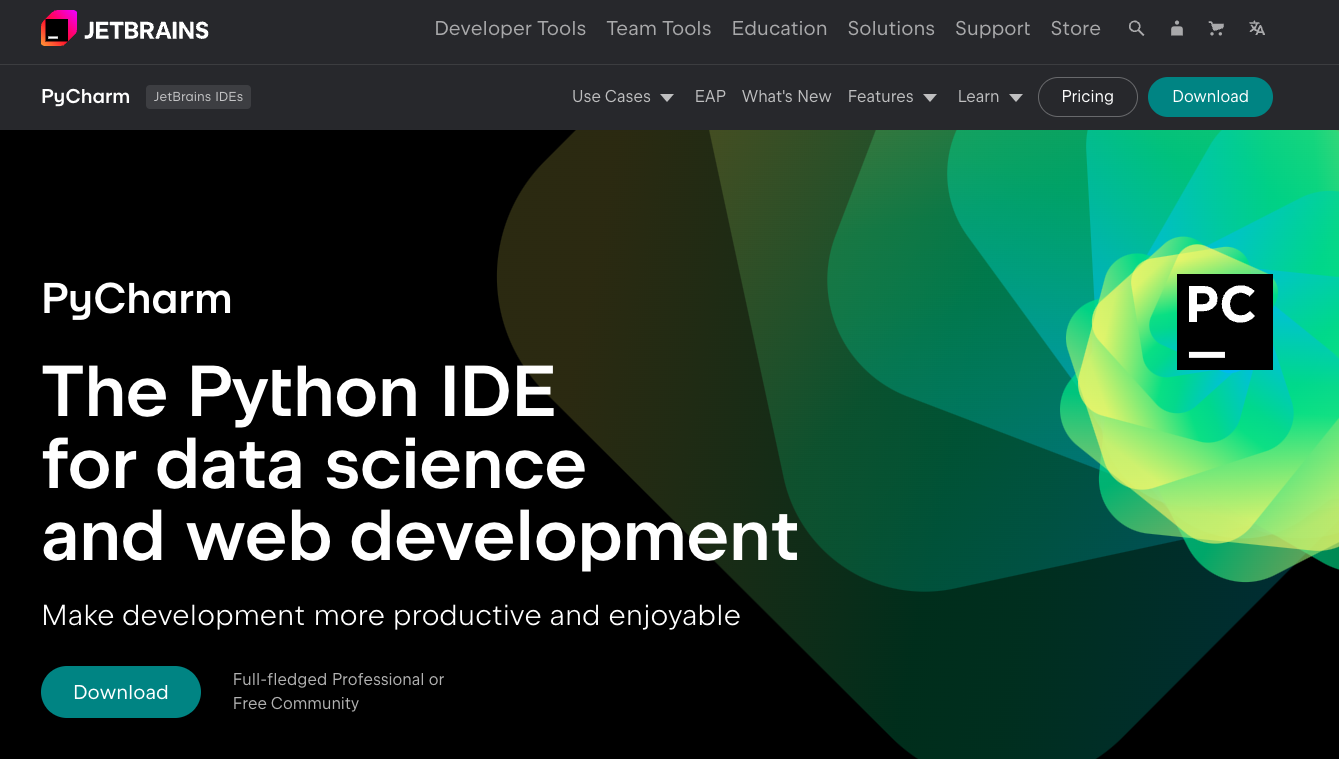
2. Other versions를 클릭한다.
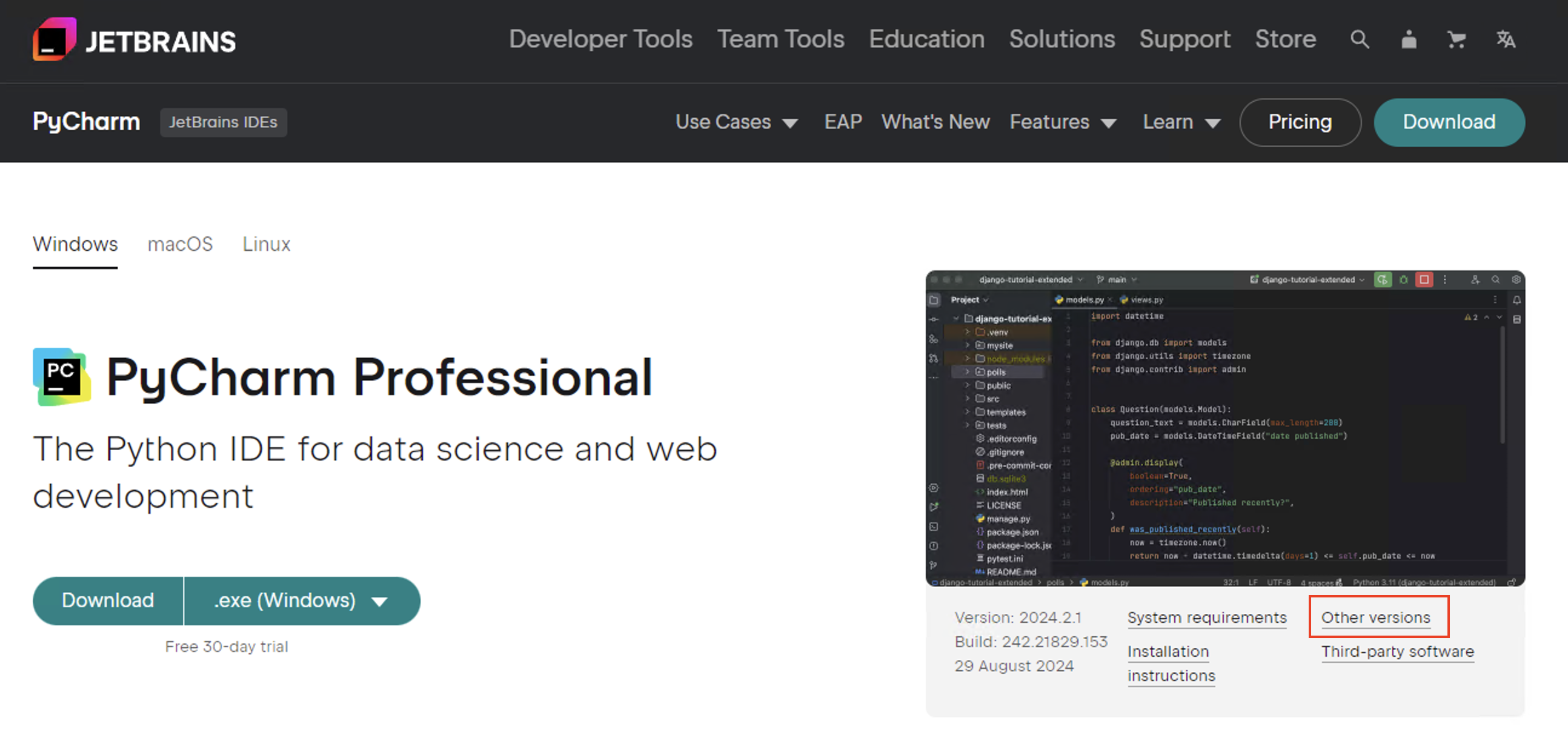
3. 운영체제에 맞는 설치 파일을 선택하고 Download 버튼을 클릭하고 원하는 폴더를 선택합니다.
• Windows, macOS, Linux용 설치 파일이 각각 제공됩니다.
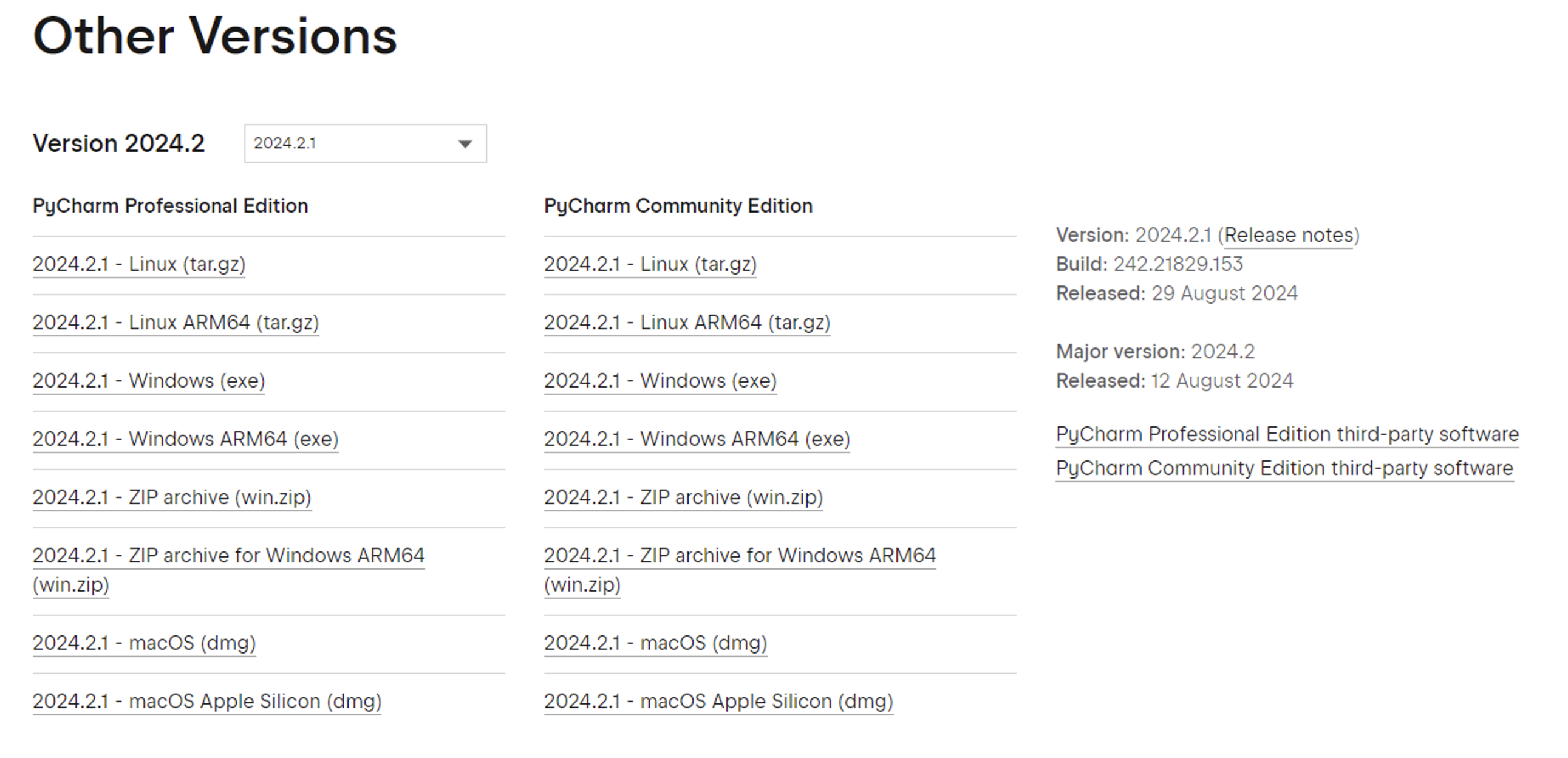
4. 다운로드가 완료되면 pycharm-community-2024.2.1.exe와 같은 파일을 확인할 수 있습니다.
3. PyCharm 설치
PyCharm 설치는 간단하며, 다운로드한 설치 파일 pycharm-community-2024.2.1.exe을 실행하면 됩니다. 설치 과정은 운영체제마다 조금 다를 수 있지만 기본적인 절차는 비슷합니다.
Windows에서 PyCharm 설치
1. 다운로드한 .exe 파일을 실행하고 Next를 클릭하고, 설치 경로를 선택하고 Next를 클릭합니다.
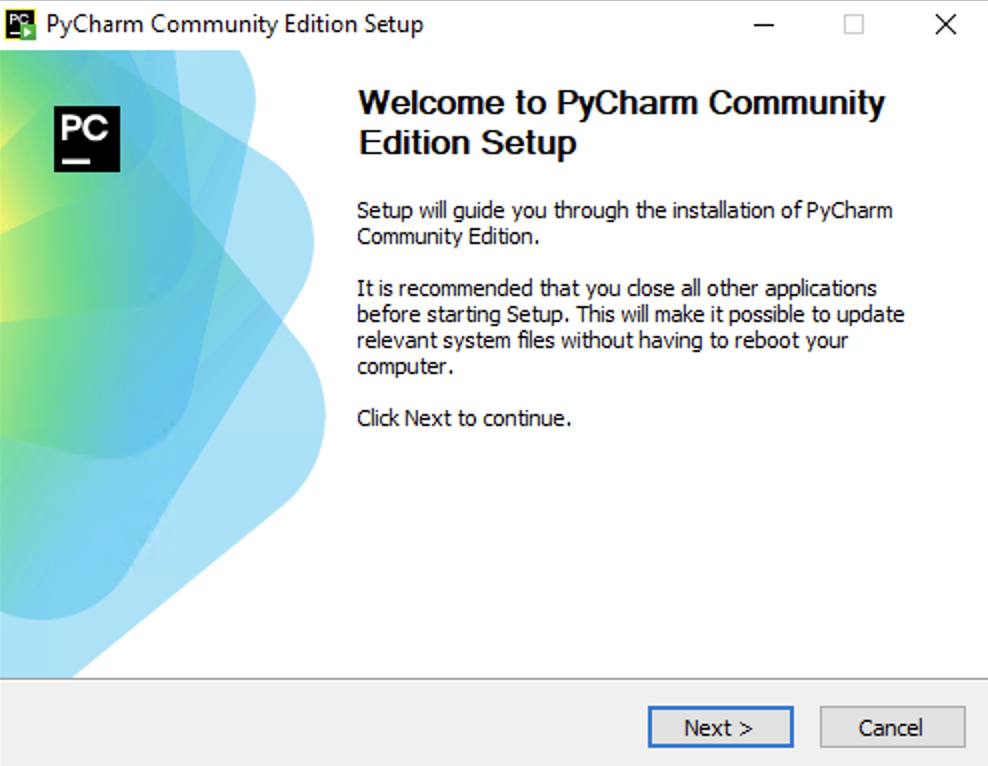 |
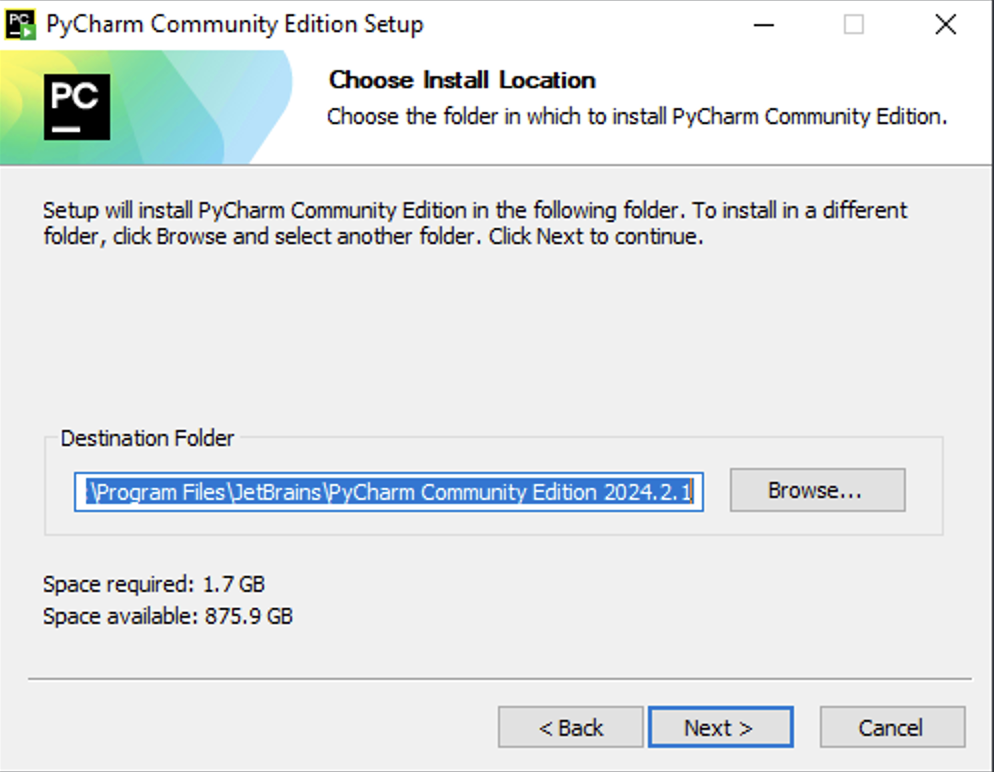 |
2. 아래의 설치 구성을 확인한 후에 체크하고 Next를 클릭하고 Install 버튼을 클릭하여 설치를 진행합니다.
| 분류 | 설명 |
| Create Desktop Shortcut | 바탕화면에 아이콘 바로가기 생성 |
| Update Context Menu | 폴더를 오른쪽 버튼으로 클릭하고 PyCharm에서 프로젝트로 선택한 폴더를 열 수 있는 옵션 |
| Create Associations | PyCharm IDE에서 .py 확장자 파일을 열 수 있도록 함 |
| Update PATH Variable (restart needed) |
명령 프롬프트에서 PyCharm에 직접 접근할 수 있도록 함. |
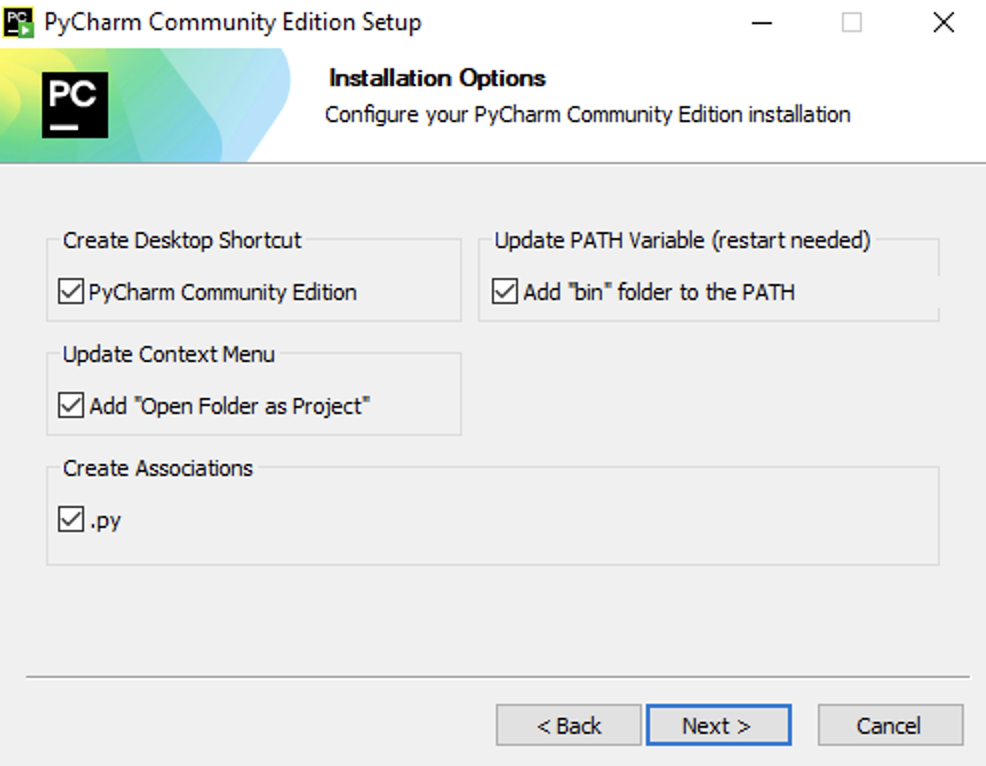 |
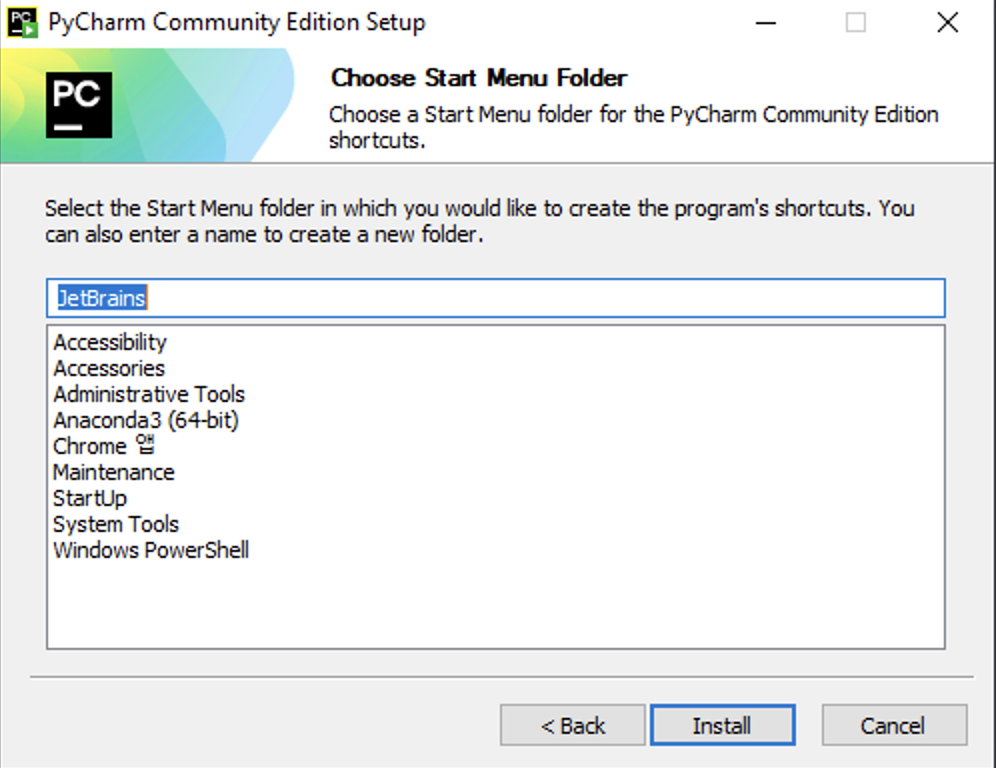 |
3. 설치가 완료되면 시스템 재부팅의 여부를 선택하고 Finish를 클릭하여 설치를 완료합니다.
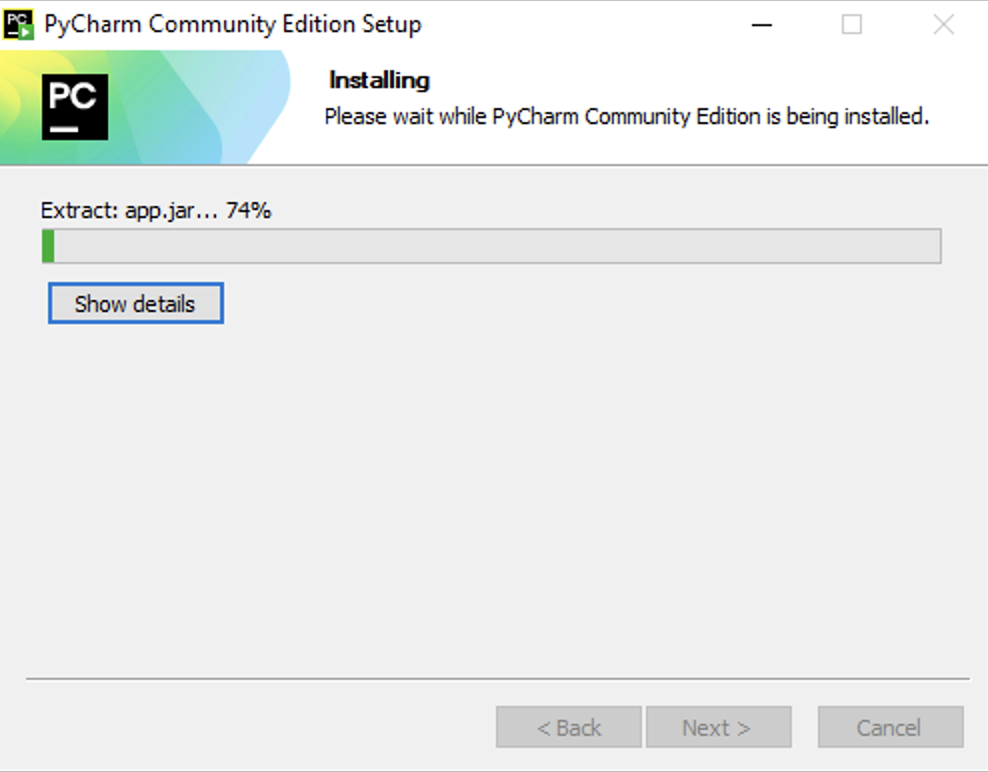 |
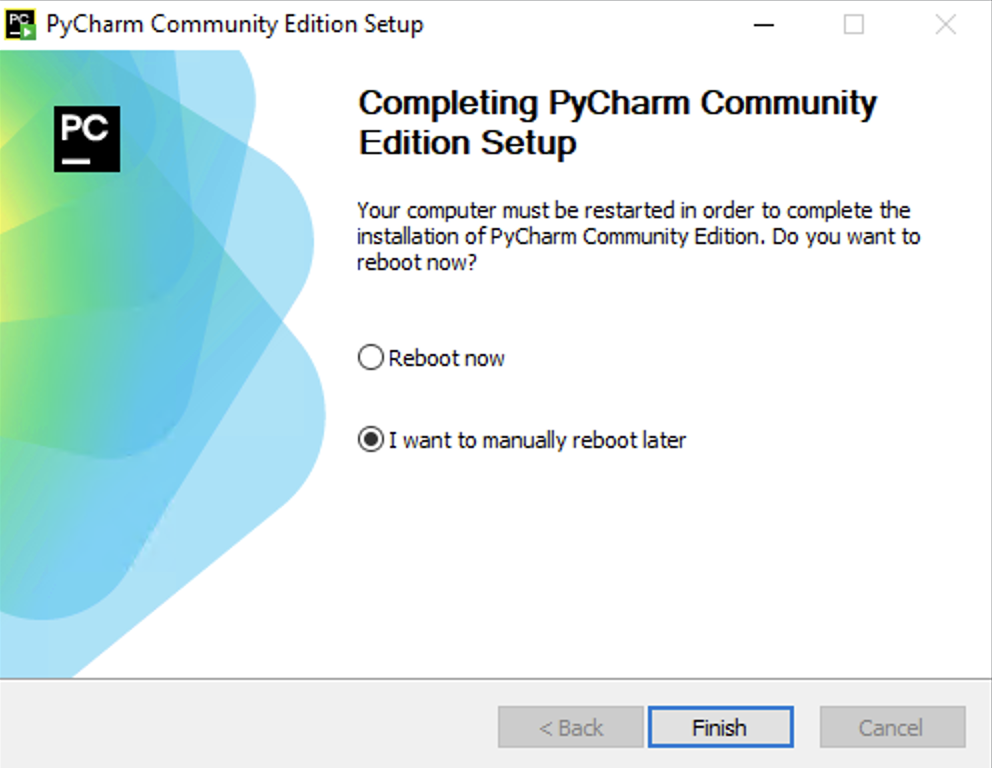 |
macOS에서 PyCharm 설치
1. 다운로드한 .dmg 파일을 열고, PyCharm 아이콘을 Applications 폴더로 드래그합니다.
2. 설치가 완료되면 Applications 폴더에서 PyCharm을 실행할 수 있습니다.
4. 설치 확인하기
PyCharm을 설치하고 나면, 정상적으로 작동하는지 확인할 필요가 있습니다. 간단한 프로젝트를 생성하여 Python 코드를 실행해 보면 됩니다.
새 프로젝트 생성
1. PyCharm을 실행한 후, New Project를 선택합니다.
2. 프로젝트 경로를 설정하고, Python Interpreter에서 기본 Python 환경을 설정한 후 Create를 클릭합니다.
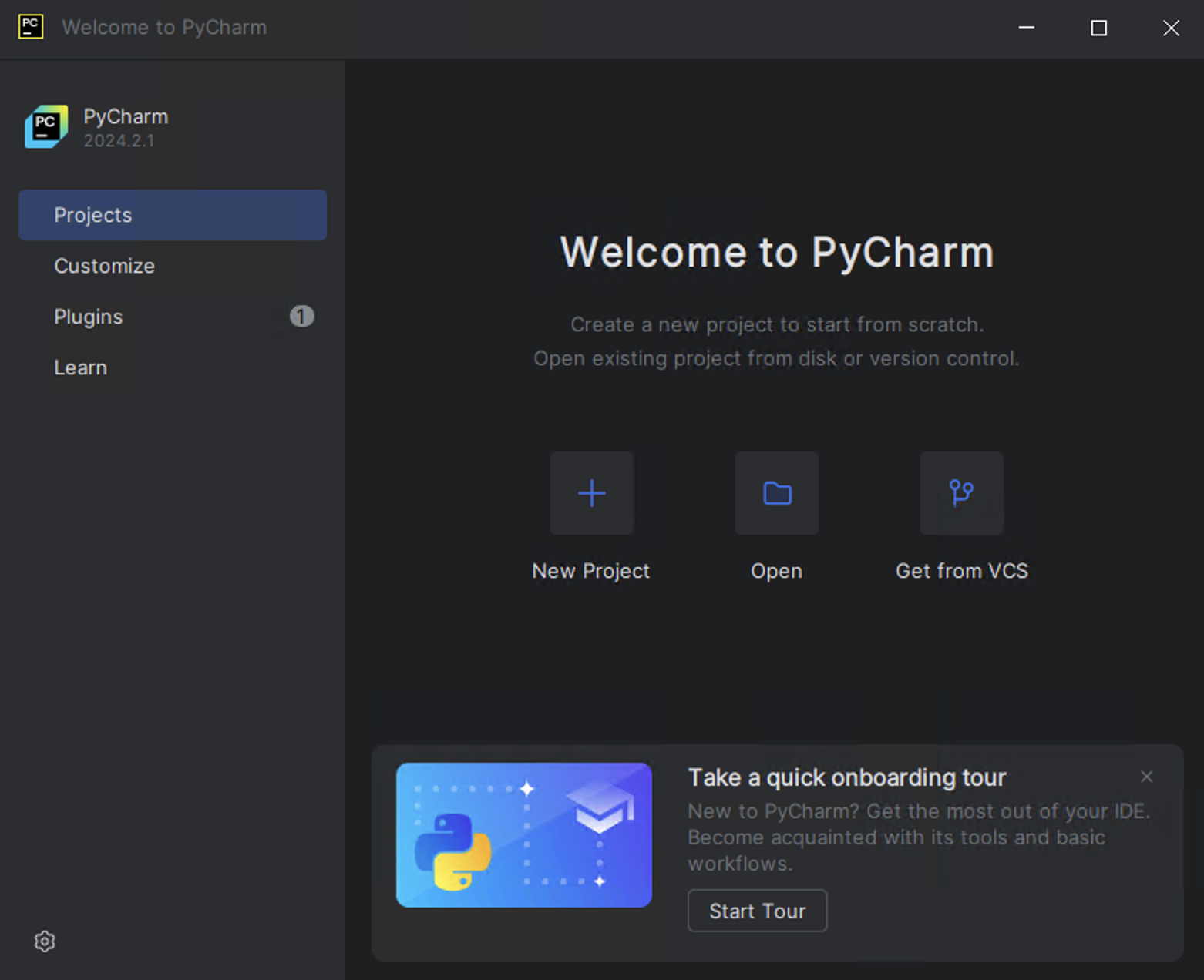 |
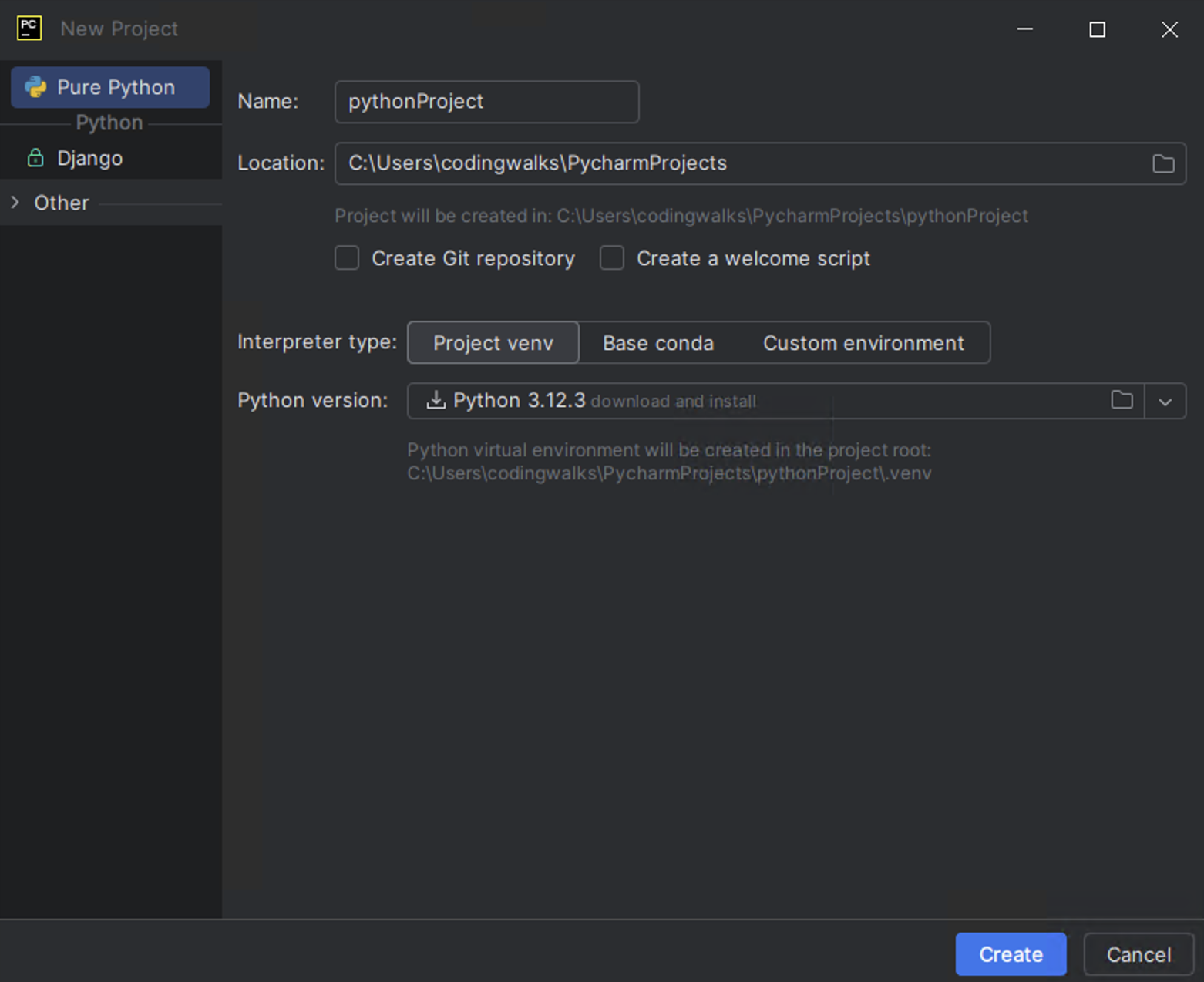 |
3. 새 프로젝트 폴더가 생성되면, main.py 파일을 만들어 print("Hello, PyCharm!") 코드를 입력합니다.
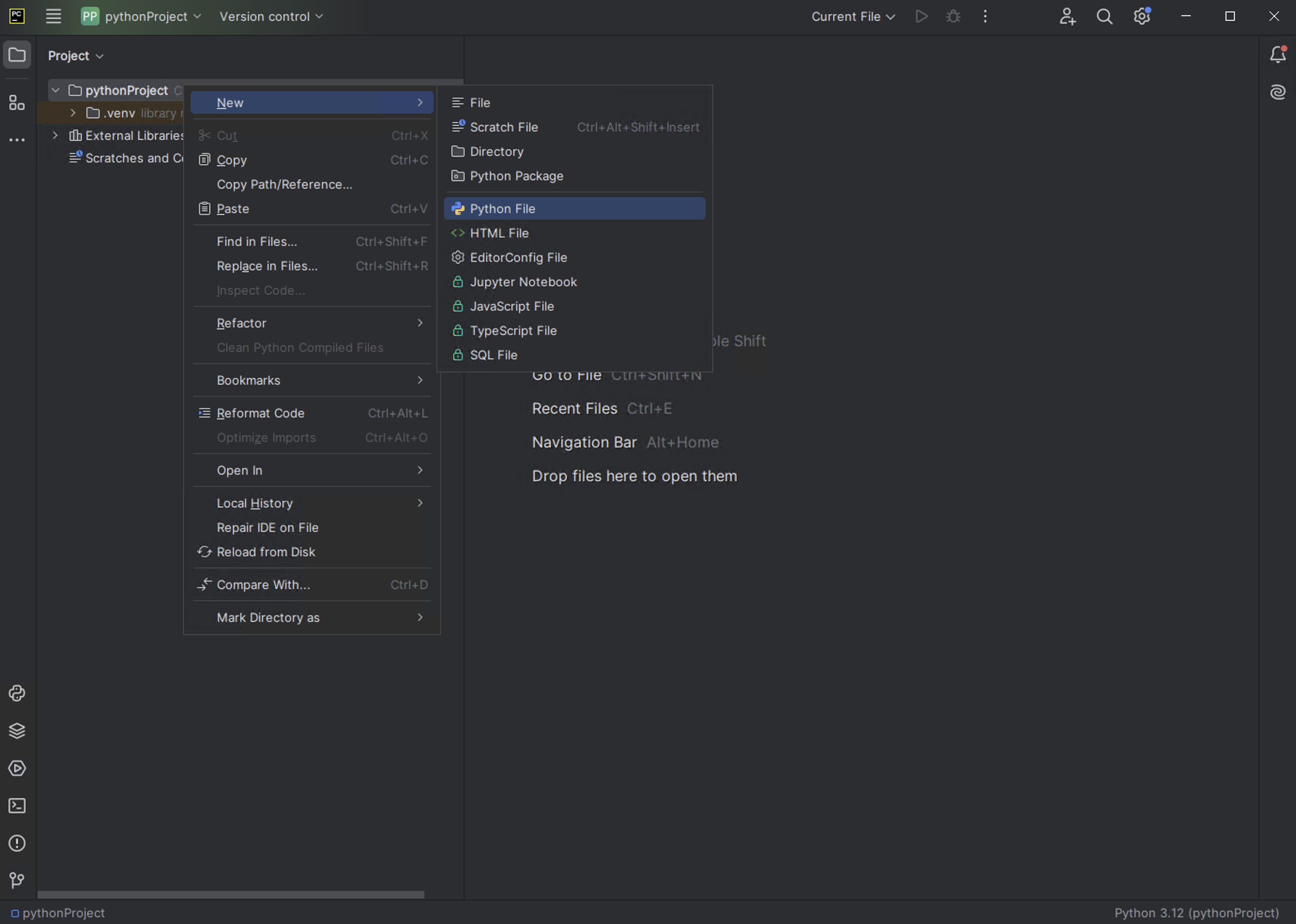 |
 |
4. 파일을 실행하여 코드가 제대로 출력되는지 확인합니다.
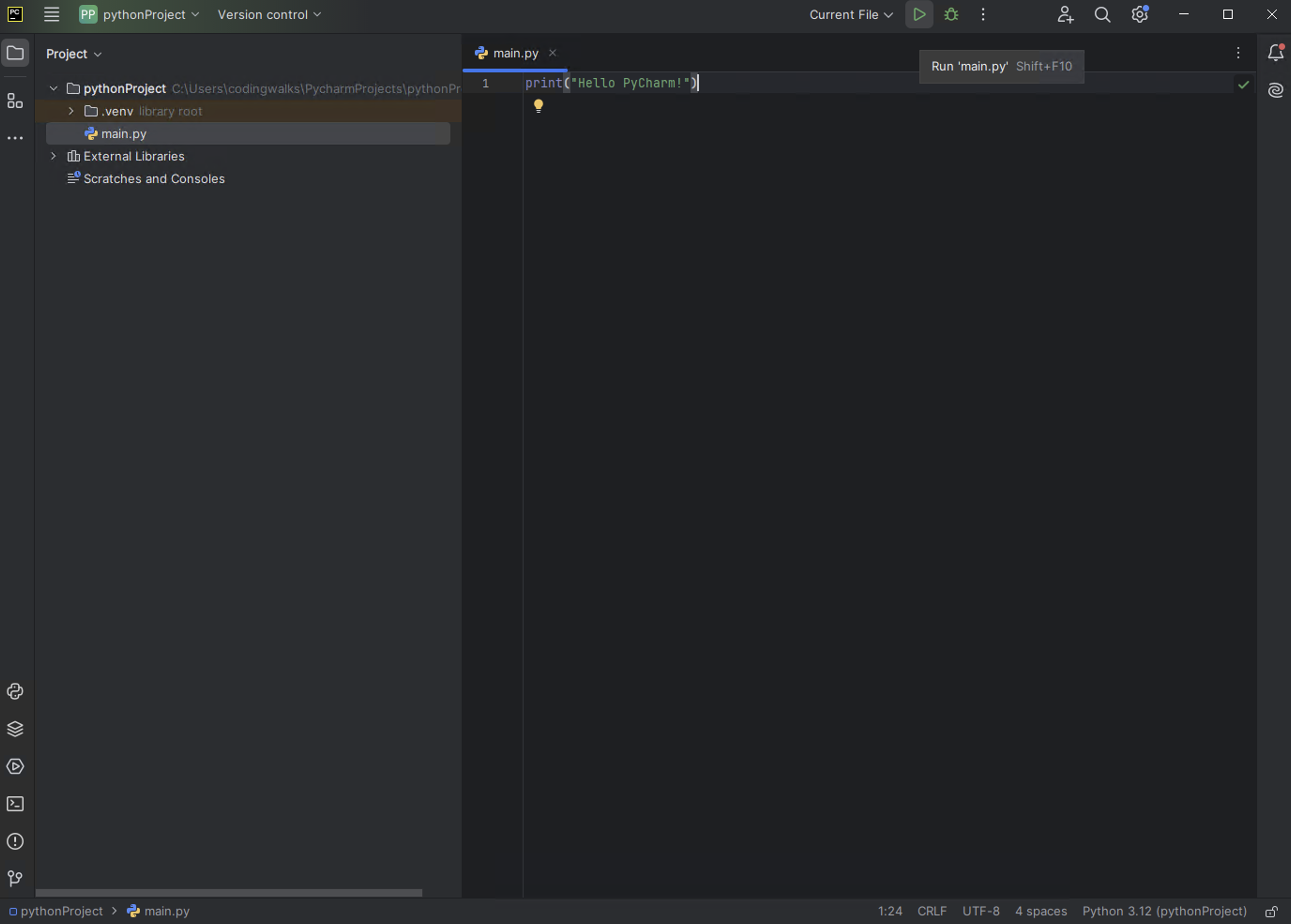 |
 |
5. Anaconda Interpreter 연결하기
Anaconda는 Python 패키지 관리와 가상환경을 지원하는 강력한 플랫폼입니다. PyCharm과 함께 사용하면 다양한 패키지를 관리하면서 프로젝트를 쉽게 설정할 수 있습니다. PyCharm에 Anaconda 환경을 연결하는 방법을 알아보겠습니다.
Anaconda 환경 연결 단계
1. PyCharm을 실행하고, 메뉴에서 File > Settings로 이동합니다.
2. [Project Name] > Python Interpreter를 선택합니다.
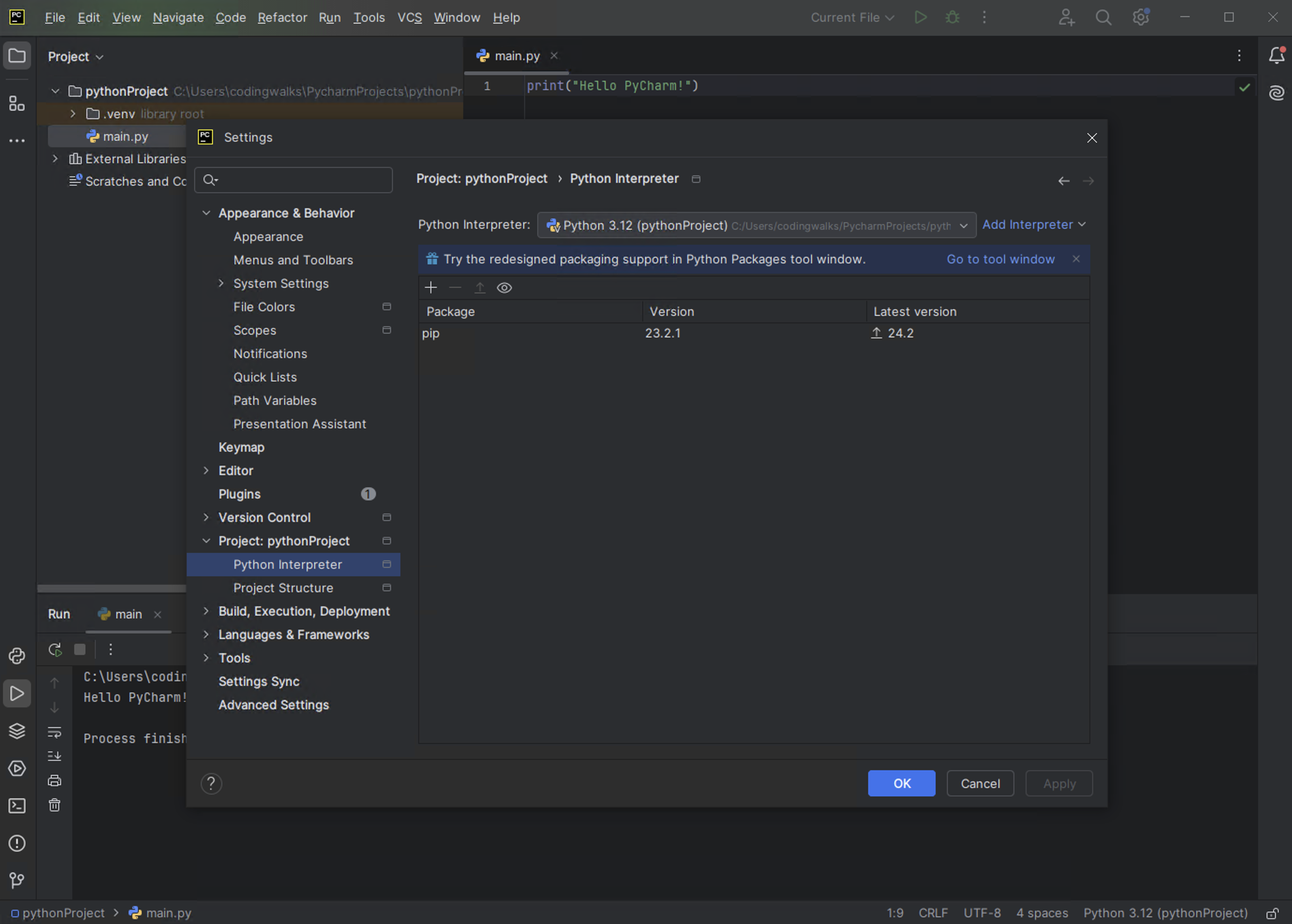
3. 오른쪽 상단의 Add Interpreter를 선택합니다.
4. Conda Environment를 선택한 후, 기존 환경을 선택하거나 새로 환경을 생성합니다.
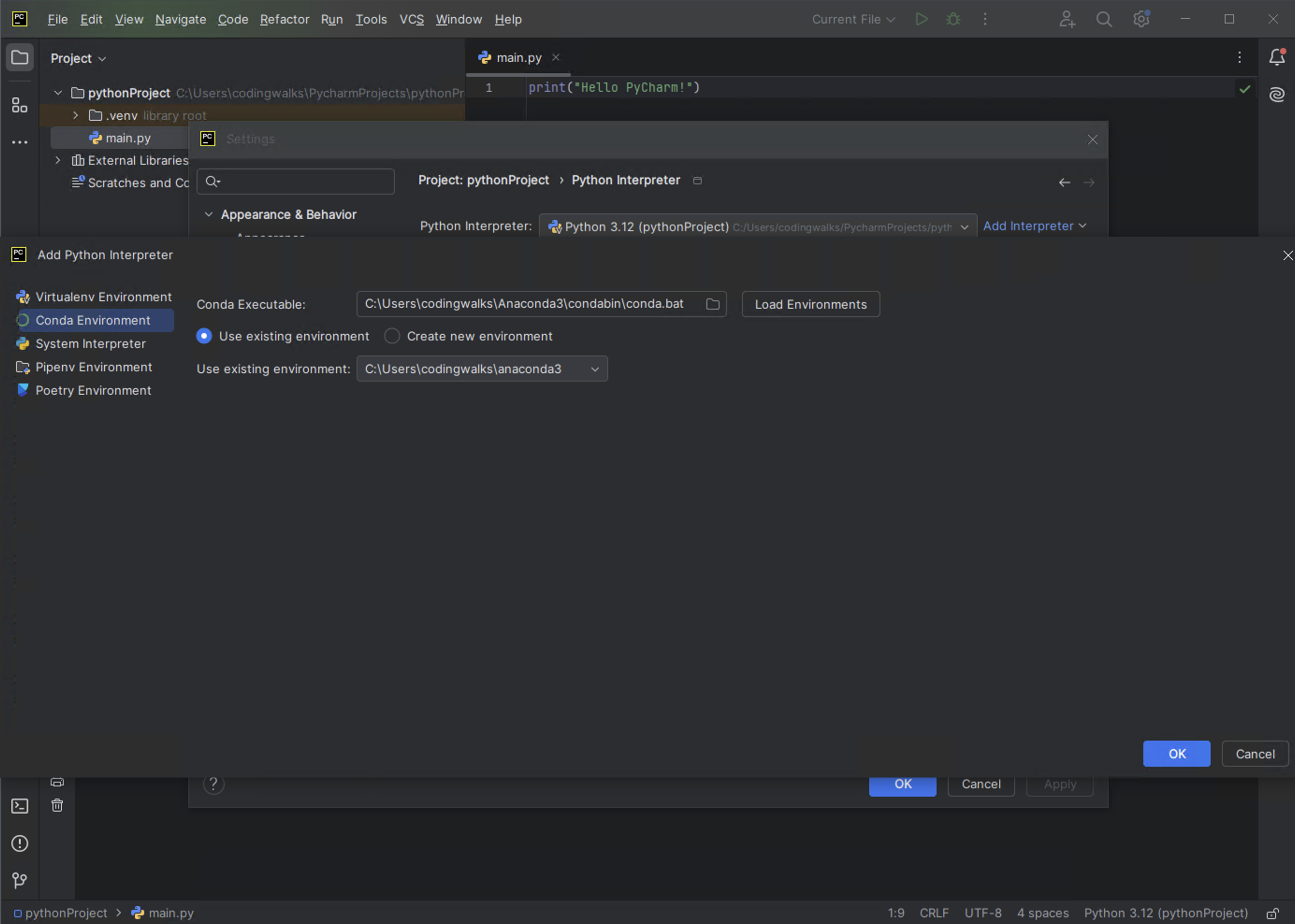
• 기존 Anaconda 환경을 선택할 경우 Existing Environment에서 경로를 지정합니다.
• 새 환경을 생성할 경우 New Environment를 선택하고, 가상환경 경로를 지정한 후 OK를 클릭합니다.
5. 설정을 완료한 후 Apply 및 OK를 눌러 환경 연결을 마칩니다.
이제 PyCharm에서 Anaconda 가상 환경을 사용하여 다양한 Python 패키지를 관리하고, 데이터 과학 프로젝트를 원활하게 진행할 수 있습니다.
6. 마무리
이번 글에서는 PyCharm 설치부터 Anaconda Interpreter를 연결하는 방법까지 단계별로 살펴보았습니다. PyCharm과 Anaconda를 함께 사용하면 Python 개발과 패키지 관리를 훨씬 효율적으로 관리하며 사용할 수 있습니다. 이 블로그의 포스트들에서 다루는 Python 프로젝트에서는 이 환경을 활용하여 진행합니다.
해당 포스트가 유용하셨다면 하단의 좋아요와 구독하기 부탁드립니다. ^^

'프로그래밍 (Programming) > 파이썬 (Python)' 카테고리의 다른 글
| Python Matplotlib 데이터 시각화 - imshow 함수 사용법 (0) | 2024.09.25 |
|---|---|
| Python Matplotlib 데이터 시각화 - 기본 그래프 그리기 (0) | 2024.09.25 |
| 아나콘다 (Anaconda) 설치 가이드 (feat. JupyterLab) (2) | 2024.09.06 |
| Python venv 생성 에러 (returned non-zero exit status 1.) (0) | 2023.11.29 |
| Ubuntu에서 Python 업그레이드 하는 방법 (0) | 2023.11.29 |



